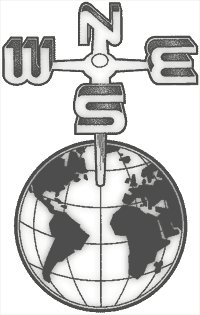 |
Popup toolbar Display modes Zoom Navigation Saving Searching Copy to Clipboard Exporting Printing Information Preferences Go to help contents |
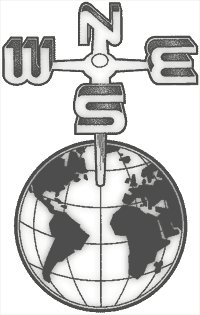 |
Popup toolbar Display modes Zoom Navigation Saving Searching Copy to Clipboard Exporting Printing Information Preferences Go to help contents |
DjVu documents, when zoomed to sizes larger than the display window, can
be scrolled whenever you see the hand cursor (![]() ) by clicking
on the document, moving the mouse, then unclicking. You can also scroll the
document using the scroll bars at the right and bottom of the document, or by using
Up, Down, Left, and Right keyboard shortcuts.
) by clicking
on the document, moving the mouse, then unclicking. You can also scroll the
document using the scroll bars at the right and bottom of the document, or by using
Up, Down, Left, and Right keyboard shortcuts.
The popup toolbar is located at the bottom of the plug-in's window for your convenience. It provides shortcuts to the most often executed operations such as changing display modes, zooming, and navigating through a multipage DjVu document.
By default, the toolbar is enabled, and always visible. To make the toolbar auto hide or disable, you can use the Preferences.
The DjVu Toolbar gets disabled for embedded images if the window size is too small to fit the Toolbar. The DjVu Toolbar appears as follows:
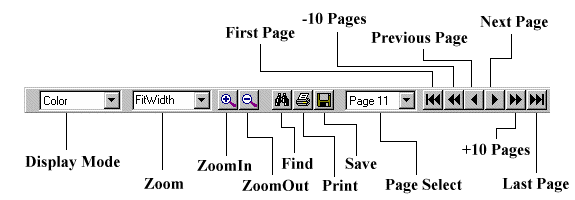
Most DjVu files contain images stored in more than one layer. There may be several background layers, a mask layer, and a foreground layer. By switching between different display modes, one can see what is stored in each layer:
| Display Mode | Description |
|---|---|
| Color mode | All layers are visible |
| Background mode | Only background layers, which typically store the images and paper color (BG44, BGjp) are visible |
| Foreground mode | Only the foreground layer, which typically stores color of the text (FG44, FGjp) masked by mask layer is visible |
| Black and White mode | Only the mask layer, which typically stores text in black (Sjbz, Smmr) is visible |
In order to change the display mode, select the desired mode from the Display item on toolbar.
The zoom factor (magnification) can be any number from 5% to 999% and it refers to the magnification of the physical dimensions of the image. The plug-in tries to compute the actual scaling coefficients taking into account the display and image DPI information. For example, if you display a page at 100% then it should appear about the same size on the screen as it was on paper, provided that:
Besides numerical zoom, four more zoom types are recognized:
| Zoom | Description |
|---|---|
| Fit Width |
Scales the image to fit the width of the window. Note: The default behavior is to select one of the fast zoom factors. Thus, the page will not fit the window's width precisely. Deselect "Favor fast magnifications for "Fit" resolutions" in the Preferences to disable this behavior. |
| Fit Page |
Scales the image to fit the window. Note: The default behavior is to select one of the fast zoom factors. Thus, the page will not fit the window precisely. Deselect "Favor fast magnifications for "Fit" resolutions" in the Preferences to disable this behavior. |
| One-to-One | The image is scaled to be displayed in pixel-to-pixel mode when every pixel of the original image corresponds to one pixel on the screen. Note, that this is different from 100% zoom when the image is scaled so that its physical dimensions on the screen are about the same as the dimensions of the original. |
| Stretch | The image is stretched to fit the window precisely. The original proportions (aspect ratio) are ignored. |
In order to change the zoom factor, you can select the Zoom item from the popup menu. If the toolbar at the bottom of the window is enabled, you can select it directly there. Click inside the combo box, type the zoom factor you want and hit Enter. This is the fastest known way to set any custom zoom from 5% to 999%. You can select One-to-One, Fit Width, Fit Page or Stretch zoom by clicking on the arrow on the right side of the combo box.
There are also keyboard shortcuts available that directly set the zoom factor.
If you view a multipage DjVu document you will need a way to navigate through it, that is to go from page to page. There are three ways to achieve it:
This is the most useful when you look through the document page by page. The following hot keys are enabled:
| Key | Action |
|---|---|
| Page Down, Page Up | Go to the end/beginning of the page. If already there, switch to the next/previous page if possible. |
| Space | Switch to the next page. Unlike the Page Down key, it will not go to the bottom of the current page first. It will move to the next page immediately. |
| Backspace | Switch to the previous page. (Same as Space, but goes in the opposite direction.) |
| Ctrl-Home | Move to the beginning of the document |
| Ctrl-End | Move to the end of the document |
The above table only contains the keyboard shortcuts for navigation. Here is a complete list of keyboard shortcuts.
This is the second way to navigate through a multipage DjVu document, where you can go to any specific page directly.
Here you can use six buttons from the toolbar to go to the previous page, next page, plus/minus 10 pages, to the beginning and to the end of the document. In addition, you can select the page you want to see from the combo box directly. These multipage navigation items will not be visible on the toolbar if the plug-in is displaying a single page document.
Please see the Popup Toolbar section for more details.
Using the popup menu, you can choose an item to Navigate. The following choices are available: Next Page, Previous Page, +10 Pages, -10 Pages, First Page, Last Page and Goto Page. After selecting the last item, you will get a Goto Page dialog where you will be able to specify what page you want to go to.
The options available for saving a document are:
The Save icon on the popup toolbar saves the whole document.
This option is used to save the document you are viewing into either a single or multiple files on your system.
This capability is also extremely useful for you if you already have several DjVu documents in one of the obsolete formats (See Multipage formats section). Since the plug-in understands any of the four formats (two obsolete and two current) and can save documents in any of the current formats, it is a convenient tool to do the conversion.
In order to save a multipage document, choose the menu item Save Document As from the popup menu. The document format selection dialog will appear. Choose the INDIRECT format if you want every page to be saved to a separate file (ideal for web browsing). Choose the BUNDLED format if you want everything to go into a single file (a good format for archiving or sending via e-mail).
In the next window, enter the document filename. For BUNDLED documents, this will be the name of the bundle file. for INDIRECT documents, this will be the name of the top-level file containing pointers to page files (see Multipage formats for details). The page files will be created in the same directory as the top-level file. Their names are built-in the document and will be displayed to you in the next window.
Besides saving the whole document, you can also extract and save just one (current) page. To do this, choose the menu item Save Page As from the popup menu.
The 3.0 release of DjVu supports a text chunk (TXTz) that can be generated by an OCR (Optical Character Recognition) engine. If you are browsing a document that has this chunk, you can search it for a specific word or combination of words.
To search for a string, choose Find item from the popup menu. The Find dialog should appear. Another way do display this dialog is to press the F .
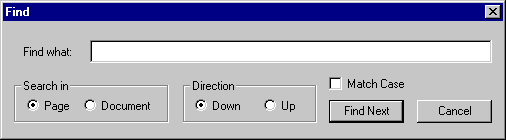
A DjVu document may contain no textual information (simply because nobody ran an OCR engine on it). Unfortunately the plug-in cannot detect this situation in advance. To be certain that there are no TXTz chunks in the whole document, it is necessary to load and decode every page. Since we prefer not to decode everything without a good reason, we made the Search dialog always available. Should the dialog fail to find any TXTz chunk in the document during the search procedure, it will let you know about it.
Please note that DjVu relies on the OCR engine to generate correct textual information and zones containing separate words and lines. If the OCR engine failed when creating the textual chunk for this document, the Search can generate abnormal results.
The Copy to Clipboard option in the DjVu popup menu is enabled only under Windows NT operating system. This option enables you to copy the currently displayed DjVu image in the Browser window to the Windows Clipboard. After the copy, you may paste the image from the Windows Clipboard into any application that will accept input from the Windows Clipboard, or you may view the copied image with the Clipboard Viewer application. Note your display mode setting before you invoke the copy operation, since only the currently displayed image layers are copied to the clipboard.
Before copying the image from the DjVu to the Windows Clipboard, a copy of the current image is converted to the 24-bit color BMP format. This conversion is very memory intensive and may take a long time to complete on systems with a modest amount of RAM memory (i.e. those with less than 128 MB), and a modest amount of virtual memory (less than 512 MB on disk). If the copy action does not complete due to insufficient memory, try closing some other applications to free up RAM memory, or try increasing virtual memory, and issue the Copy Image to Clipboard action again. The currently displayed image is not modified by the Copy Image to Clipboard action. Any graphics associated with any hyperlinks embedded in the image are copied, but the hyperlink function is not copied to the Windows Clipboard.
The Export to File option in the DjVu popup menu enables you to save DjVu Image in a different format on local disk. The default image format of your operating system is used to export DjVu image. For Windows, the BMP format is supported and for MAC OS, the PICT format is supported.
Selecting the Print option from the DjVu popup Menu displays a Print dialog box with the following options:
These options enable the selection of a printer from a list of known printers. Printing to a file is also possible by selecting a checkbox. A Properties submenu allows further specification of the paper size, print orientation, page layout, printing resolution, image scaling, mirror-image and negative printing, and double-sided printing.
All Pages - Prints all pages of a single or a multi-page DjVu document.
Pages - Enables printing of a specified range of pages from a multi-page document.
Reduce to Fit - This checkbox enables the DjVu plug-In to set the optimum resolution so that the image fits completely onto the printed page. The default resolution is displayed in the Properties submenu of this dialog box.
Sets the number of copies of each page to be printed. The default number of copies to print for each page is one.
Black & White - Prints the foreground layer in black and white, sending the information to the printer using the highest resolution available in memory, ensuring maximum readability.
Color - The resolution and the quality of color printing is controlled by the various settings in the Preferences dialog box.
NOTE: The DjVu plug-In does NOT use the Print command that is found on the main browser menu bar to print DjVu images. Instead, in order to print a loaded image DjVu, select the Print option from the DjVu popup Menu, or click on the print icon on the DjVu popup toolbar.
These popup menu items allow you to get more information about the document you are currently browsing:
This dialog contains information about the currently displayed page, including image dimensions, compression ratio, and a list of chunks (or layers) that the image is composed of. Refer to the Chunk names section for a brief description of supported chunks. Choose item Page information from the popup menu in order to display this dialog.
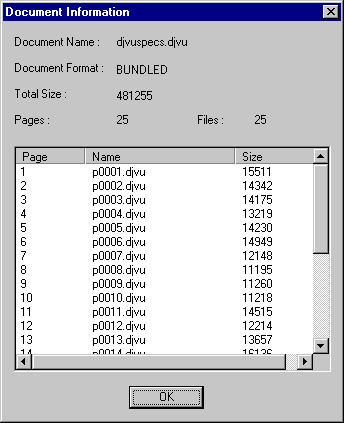 |
The information in this dialog contains the name of the document, format of the document, total size of the document, number of pages in the document, number of files (only for DjVu 3.0 and newer documents), and list of all pages with names and sizes. The user can double click on any page in the page list to directly go to that page. |
When you run the plug-in for the first time you may want to customize some of the settings. To do this, choose the menu item Preferences from the popup menu. This window will appear:
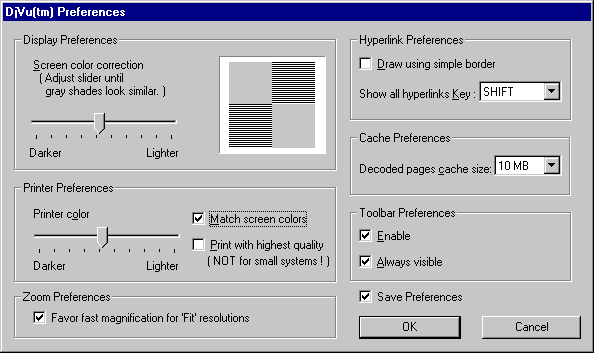
| Control | Description |
|---|---|
| Display Preferences |
Here you can adjust the gamma correction for your monitor. Drag the slider until all four squares look approximately the same. |
| Favor fast magnifications for "Fit" resolutions |
This setting tells the plug-in how to scale image in "Fit Width" and "Fit Page" resolutions. The internal rendering code is the fastest at magnifications represented by integer numbers. On fast machines you won't notice the difference, but on slower machines you may want to check this checkbox in order to gain some speed. When it is checked (default) the plug-in will find the closest integer magnification and display the image so that it still fits (width or page), but not necessarily precisely. If this is checked, the plug-in selects optimal resolutions while you ZoomIn or ZoomOut. |
Hyperlink Preferences:
|
On slow machines displaying hyperlinks may take some precious resources and slow things down. To prevent this from happening you can check the "Draw using simple border". Once it is checked, all hyperlinks will be drawn using the XOR method directly into the window. This will be fast but not pretty. In addition, sometimes you may want to see all hyperlinks on a given page. To do this, you can press a magic key (press and keep it pressed for some time), which is customizable in the "Show all hyperlinks" keys combo box. The default key is SHIFT. |
| Cache preferences |
The DjVu plug-in uses cache to store decoded pages in memory. This preference setting allows you to set the size of the cache. Please note that a page can be decoded, but not rendered. "Decoding" is just the first stage of page preparation. After a page has been decoded, it is still stored in a somewhat compressed state in memory until it is rendered for displaying on the screen. The Decoded pages cache is automatically turned off for files with not .djvu or .djv extension. Web developers can turn this cache on or off using either EMBED flags or CGI arguments. |
| Toolbar preferences |
You can customize the popup toolbar displayed at the bottom of the DjVu plug-in's window. You can either disable it completely, or make it hide when mouse is not near it. Note that the toolbar is never displayed in small EMBED windows if more than half of it would not be visible. |
| Save Preferences |
Unless checked, all changes in the preferences will affect only the currently loaded instance of the plug-in. If you want to save changes to disk, make sure that this check box is checked. |