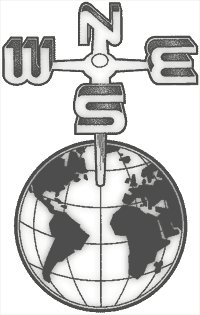 |
Scrolling Popup toolbar Display modes Zoom Navigation Saving Printing Go to help contents |
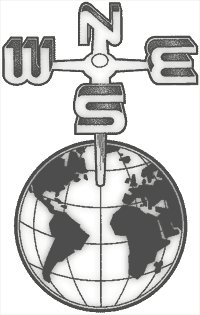 |
Scrolling Popup toolbar Display modes Zoom Navigation Saving Printing Go to help contents |
When you run the plug-in for the first time you should customize some of the settings. To do this by clicking on "Preferences" in the Welcome dialog:
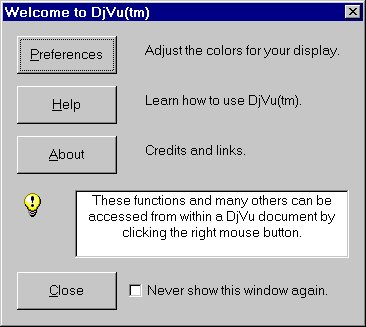
or by right-clicking anywhere in a DjVu document and selecting Preferences in the popup menu:
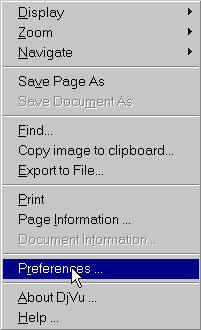
This window will appear:
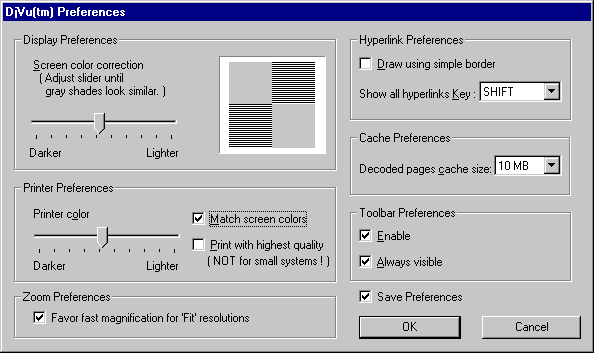
In the Display Preferences, drag the slider until all four squares look approximately the same.
On fast machines, disable "Favor fast magnifications for 'Fit' resolutions". On slow machines, enable "Draw using simple border". If you have at least 64MB of memory, enable "Print with highest quality".
DjVu documents, when zoomed to sizes larger than the display window, can
be scrolled whenever you see the hand cursor (![]() ) by clicking
on the document, moving the mouse, then unclicking. You can also scroll the
document using the scroll bars at the right and bottom of the document, or by using
Up, Down, Left, and Right keyboard shortcuts.
) by clicking
on the document, moving the mouse, then unclicking. You can also scroll the
document using the scroll bars at the right and bottom of the document, or by using
Up, Down, Left, and Right keyboard shortcuts.
The popup toolbar is located at the bottom of the plug-in's window and appears as follows:
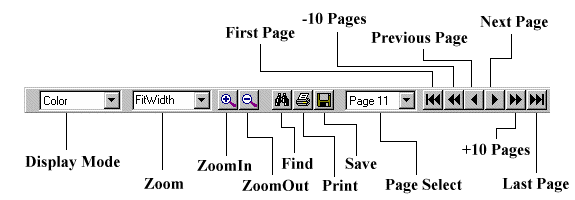
Most DjVu files contain images stored in more than one layer. There may be several background layers, a mask layer, and a foreground layer. By switching between different display modes, one can see what is stored in each layer.
In order to change the display mode, select the desired mode from the Display item on toolbar.
The zoom factor refers to the magnification of the physical dimensions of the image.
Besides numerical zoom, four more zoom types are recognized:
| Zoom | Description |
|---|---|
| Fit Width |
Scales the image to fit the width of the window. Note: On slow machines, the scaling is not continuously variable. |
| Fit Page |
Scales the image to fit the window. Note: On slow machines, the scaling is not continuously variable |
| One-to-One | The image is scaled to be displayed in pixel-to-pixel mode when every pixel of the original image corresponds to one pixel on the screen. |
| Stretch | The image is stretched to fit the window precisely. |
In order to change the zoom factor, you can select the Zoom item from the toolbar or popup menu.
There are also keyboard shortcuts available that directly set the zoom factor.
If you view a multipage DjVu document you will need a way to navigate through it, that is to go from page to page. There are two ways described here to achieve it.
This is the most useful when you look through the document page by page. The following hot keys are enabled:
| Key | Action |
|---|---|
| Page Down, Page Up | Go to the end/beginning of the page. If already there, switch to the next/previous page if possible. |
| Space | Switch to the next page. |
| Backspace | Switch to the previous page. |
| Home | Move to the beginning of the document. |
| End | Move to the end of the document. |
Here is a complete list of keyboard shortcuts.
Here you can use six buttons from the toolbar to go to the previous page, next page, plus/minus 10 pages, to the beginning and to the end of the document. In addition, you can select the page you want to see from the combo box directly.
The Save icon on the popup toolbar saves the whole document to a file.
Selecting the Print option from the DjVu toolbar displays a Print dialog box.
NOTE: The display mode affects what is being printed, so if you want the all document layers to be printed, make sure you are in the Color display mode. The zoom mode does not affect printing.
NOTE: The DjVu plug-In does NOT use the Print command that is found on the main browser menu bar to print DjVu images. Instead, in order to print a loaded image DjVu, click on the print icon on the DjVu popup toolbar.
Go to the full tour of the DjVu plug-in.